Скриншоты и как их делают
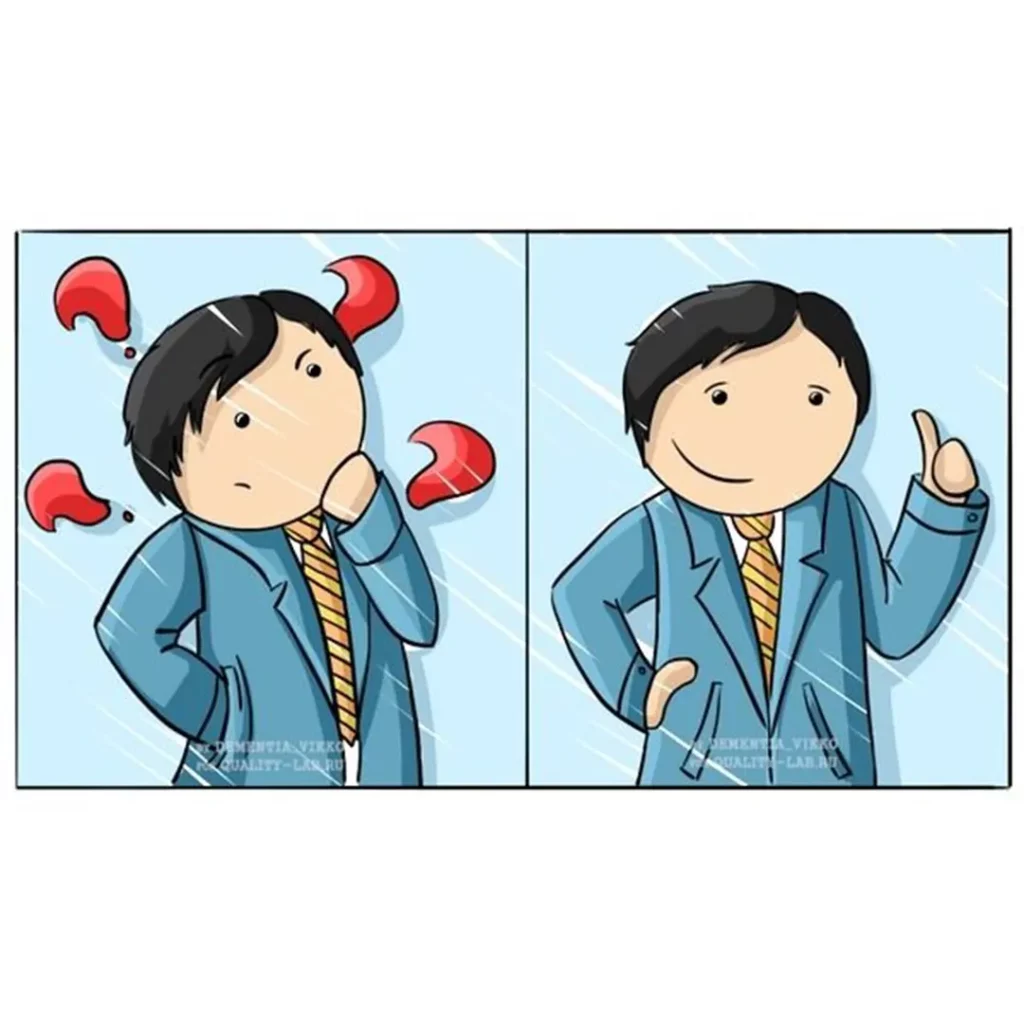
На написание этой небольшой статьи меня сподвигла ситуация, в которой в домашке или консультациях приходят скриншоты в виде сфотографированного с помощью телефона монитора ноутбука или ПК, вставки скриншота в документ word, а то и запакованные в архив.
В среде тестирования, как и во всем IT, это считается дурным тоном и непрофессионализмом.
Поэтому сегодня мы рассмотрим с вами простые инструменты для создания и хранения скриншотов.
Я убежден, что эта статья будет полезна и найдет своего читателя.
Скриншот на Desktop
Скриншот — это изображение того, что видит пользователь на экране устройства, будь то компьютер, ноутбук или смартфон.
Зачем нужны скриншоты?
- Показать, как работает функция.
Вместо того, чтобы долго объяснять, что и зачем нужно сделать, гораздо проще сделать скриншот с соответствующими пометками. - Показать, где был обнаружен баг, и как он выглядит.
Как и в предыдущем случае, скриншоты облегчают объяснение того, где был найден баг, либо какое сообщение об ошибке было получено в ходе тестирования.
Таким образом, использование скриншотов значительно облегчает нам коммуникацию.
Что чаще всего мы выделяем на скриншоте?
- Рабочая область — сайта или программы, где творится все действо.
- Путь к файлу или URL — собственно как мы туда попали.
- Открытая консоль — если нам нужно показать баги и коды ошибок.
- “Хлебные крошки”, что отображают путь до нужной страницы.
- И иногда версию и ревизию стенда.
Теперь перейдем к инструментам, которые помогут нам сделать качественный скриншот. Среди инструментов можно выделить программы и расширения для браузеров.
Начнем с программ
LightShot
Ссылка для скачивания: https://app.prntscr.com/ru/
Особенности:
- возможность редактирования самого скриншота;
- сохранение скриншота как на ноутбук, так и в облачное хранилище;
- нет горячих клавиш.
Monosnap
Ссылка для скачивания: https://monosnap.com/
Особенности:
- возможность редактирования самого скриншота;
- сохранение скриншота как на ноутбук, так и в облачное хранилище. И бонусом картинка в буфере обмена либо ссылка после загрузки в облако. Так можно поделиться как сразу картинкой, так и ссылкой на скриншот;
- сохранение видео в облако или на ноутбук;
- видео сохраняется в формате mp4;
- есть ограничение по объему облака для видео и скриншотов, необходимо периодически удалять старое;
- звук отходит от видео при длительной съемке, так что подходит для коротких записей или без звука.
Горячие клавиши:
- Alt+ Ctrl+5 Скриншот области экрана;
- Alt+ Ctrl+6 Скриншот всего экрана.
ScreenShooter
Ссылка для скачивания: https://ru.screen-shooter.com/
Особенности:
- широкий выбор инструментов для редактирования;
- можно сохранять скриншоты на жесткий диск, в буфер обмена, на Яндекс.Диск, Dropbox, OneDrive, GoogleDrive.
Горячие клавиши:
- Alt+Shift+1 Снимок экрана;
- Alt+Shift+2 Снимок области;
- Alt+Shift+3 Снимок окна.
Movavi Screen Recorder
Ссылка для скачивания: https://www.movavi.ru/screen-capture/
Особенности:
- более ориентирована на запись видео;
- особенно полезна будет в тестировании сервисов и сайтов, предполагающих проигрывание видео, а также при тестировании игр;
- короткий период демоверсии.
За все в жизни приходится платить.
Расширения
Для браузера Google Chrome
FireShot
Ссылка для установки: https://chrome.google.com/webstore/detail/take-webpage-screenshots/mcbpblocgmgfnpjjppndjkmgjaogfceg?hl=ru
С помощью данного расширения можно захватить всю страницу браузера целиком, а не только ее видимую область. Сравните:
и
Как говорится, разница на лицо. На первом скрине мы видим только часть страницы, на втором — полностью, от начала и до конца.
Особенности:
- скрин всего окна браузера;
- скрин видимой области;
- скрин выбранного региона;
- сохранение в формате pdf;
- а также в png и jpg.
Nimbus Capture
Ссылка для установки: https://chrome.google.com/webstore/detail/nimbus-screenshot-screen/bpconcjcammlapcogcnnelfmaeghhagj?hl=ru
Особенности:
- запись видео;
- настройка формата скриншотов;
- горячие клавиши.
Горячие клавиши:
- Видимая часть страницы Ctrl+Shift +1;
- Захват фрагмента Ctrl+Shift +2;
- Фрагмент+прокрутить Ctrl+Shift +3;
- Скриншот всей страницы Ctrl+Shift +4;
- Скриншот всего экрана Ctrl+Shift +5;
- Начать запись страницы Ctrl+Shift +7;
- Закончить запись страницы Ctrl+Shift +9.
Расширения для Яндекс Браузера
Cardse
Особенности:
- скрин всего окна браузера;
- скрин видимой области;
- загрузка в хранилище с получением ссылки на изображение.
Скриншотер Listick.ru
Ссылка для установки: https://chrome.google.com/webstore/detail/%D1%81%D0%BA%D1%80%D0%B8%D0%BD%D1%88%D0%BE%D1%82%D0%B5%D1%80-%D0%B4%D0%BB%D1%8F-listickru/fnemcieeocddldiickhdhmogdhiggcie?mychromeru
Особенности:
- требует регистрации;
- сохраняет скриншоты на сервис, а также различные заметки.
Таким образом, у нас в распоряжении имеется довольно много способов сохранять скриншоты и видео. Выбирайте на свой вкус.
