Доступ к специальным функциям на iOS, Windows в помощь
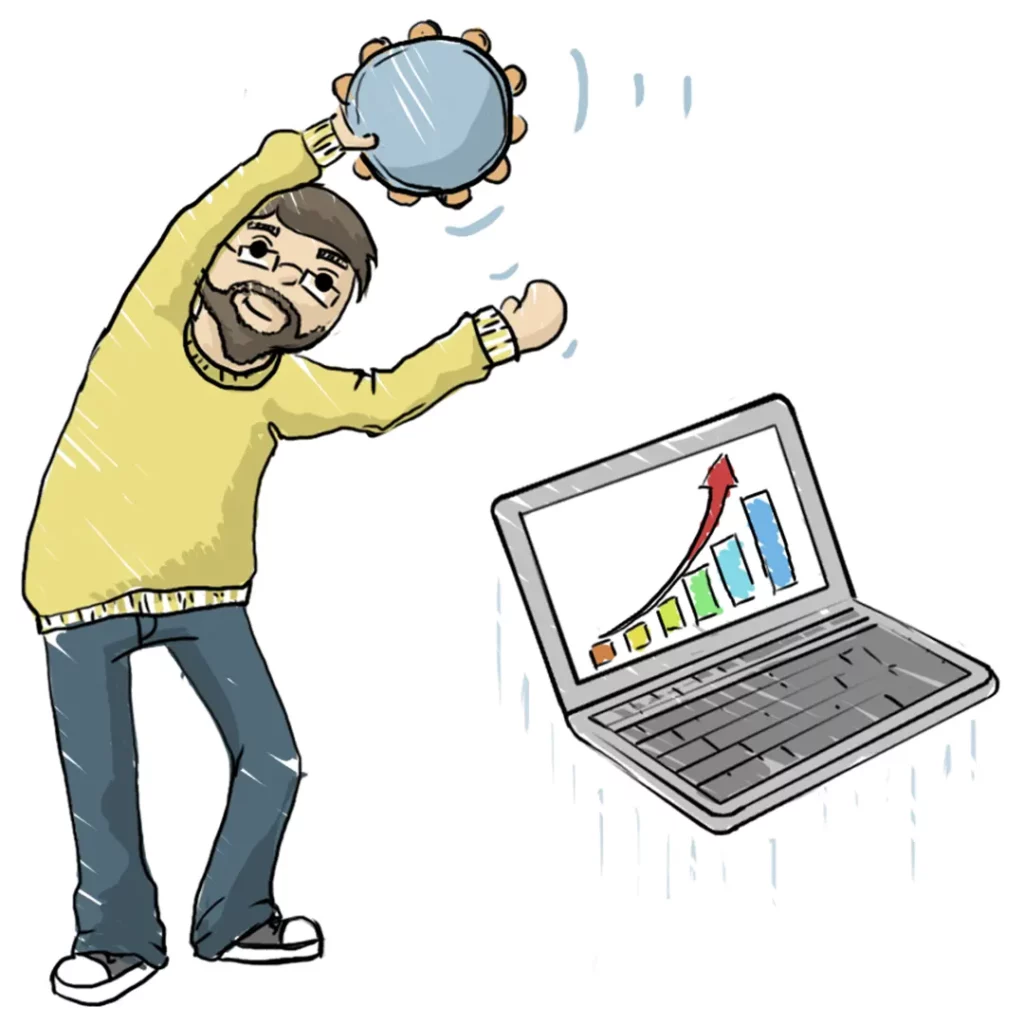
Если ваш ПК на Windows все еще на месте, а iPhone дождался выхода второй части про режим разработчика на iOS, то эта статья вам пригодится. На протяжении установки ПО на компьютер, Windows будет брыкаться и лягаться пытаться сыпать ошибки. Не стоит сдаваться, все проблемы поправимы. Попробуем обойтись без них.
Стоит упомянуть, что для дружбы iOS и Windows PC придется установить эмулятор с MacOS на борту, авторизоваться в системе для доступа к AppStore, скачать Xcode — это все довольно требовательно к ресурсам, выполнять такие манипуляции на 2 ведра 2 ядра 2 гига не рекомендую. Даже на приличном по параметрам PC может пригодиться бубен и свободное место на жестком диске. Идеальный вариант — ПК на процессоре Intel c оперативной памятью 8Gb (рекомендуется от 4Gb).
Начать следует с установки ПО — VMware, которое можно легко найти в интернет-пространстве. Там же нужно найти iso-образ одной из последних версий MacOS, рассмотрим на примере HighSierra 10.13. На этом этапе бубен еще лежит в зоне видимости, вероятность начать ритуальные пляски очень мала.
Когда Windows подготовлен, запускаем VMware и начинаем создание виртуальной машины.
Тип установки лучше выбрать рекомендуемый. Далее установка образа диска (iso) с выбором HighSierra 10.13.
ПО самостоятельно определит ОС. Нам остается только завершить установку без изменений значений, предложенных системой.
Теперь нужно настроить виртуальную машину: установить значение оперативной памяти (можно оставить рекомендуемую), включить виртуализацию и выбрать тип соединения с интернетом.
Пришла пора первого запуска, где произойдет установка. Подтягиваем бубен поближе.
Во время установки будет необходимо выполнить несколько настроек:
1. Выбираем язык — русский;
2. Выбираем “Дисковая утилита”:
- В левом верхнем углу “Просмотреть” — “Показать все устройства”;
- Выбираем “VMware Virtual SATA Hard Drive Media”;
- Двигаем курсор на верхнюю панель и выбираем “Стереть”;
- Вводим имя диска;
- Нажимаем “Стереть”;
- После выполнения процесса нажимаем “Готово”;
3. Закрываем “Дисковую утилиту”;
4. Выбираем “Установка MacOS”;
5. Принимаем условия лицензионного соглашения;
6. Выбираем наш диск;
7. Нажимаем “Установить”.
Появление на экране логотипа Apple с прогресс-баром — признак успеха.
- После установки еще немного настроек:
- Выбираем страну;
- Выбираем удобную раскладку клавиатуры;
- Устанавливаем radio button на “Не переносить информацию”;
- Вводим AppleID;
- На iPhone придет разрешение на коннект и на экране высветится код-пароль для двухфакторной аутентификации.Вводим его;
- Принимаем лицензионное соглашение;
- Создаем учетную запись компьютера;
- Вводим защитный код-пароль от телефона;
- Выбираем “Настроить позже” для связки ключей iCloud;
- Доходим до завершения настройки.
Ура! Половина пути пройдена)
Следующий шаг — установка Xcode через App Store:
- Заходим в AppStore на вашем Mac (панель инструментов Finder);
- В строке поиска набираем Xcode;
- Нажимаем “Загрузить”;
- Далее кнопка заменяется на “Установить”, жмякаем;
- Установка происходит в фоновом режиме;
- При запуске, возможно, потребуется согласиться с условиями пользования и принять лицензионное соглашение;
- Запускаем Xcode (панель инструментов Finder);
- Подключаем iPhone к Mac при помощи USB-кабеля;
- Открываем на телефоне приложение “Настройки” (Settings);
- Скроллим вниз и тапаем на меню “Разработчик” (Developer);
- Пункт меню появится автоматически.
Теперь на устройстве можно запускать демо-версии приложений, просматривать журналы и изменять другие настройки. Устройство в очередной раз прогнулось под нас!
Можно отложить бубен в сторону, он нам не пригодился. Ведь цель этой статьи — экономия вашего времени и отсутствие шаманских танцев в жизни.
О мобильном тестировании и не только на курсе ПОИНТ.
Всем продуктивного мобильного тестирования и покорных Maкосей на Винде!
